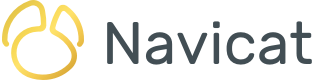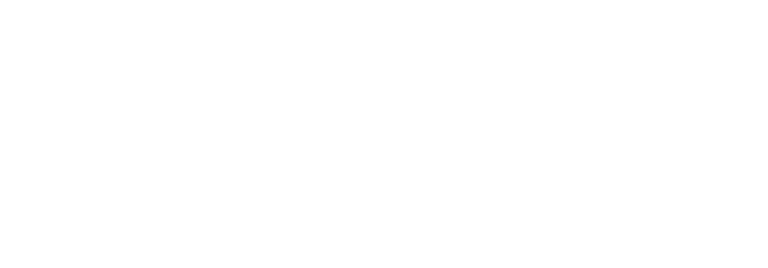最近のNavicat16でのデータのより効果的な表示で述べたように、Navicat 16は、より多くのデータソースとチャートタイプのサポート、使いやすさとアクセシビリティへの高まる注目など、いくつかの新しいチャート機能を追加しました。これらの改善は、新しいスタンドアロンのNavicat Charts Creatorのリリース時期と一致しています。このブログでは、Navicat Charts Creatorのツアーを提供し、Navicat Charts Creatorがデータからより深い洞察を得るのにどのように役立つかを示します。
ワークスペースについて
名前が示すように、ワークスペースは、様々なリソースを集めてまとまりのあるユニットとして機能する場所です。Navicat Charts Creatorの場合、ワークスペースにはダッシュボード、チャート、データソースが含まれています。1つのワークスペース内に複数のダッシュボード、チャート、データソースを作成できます。Navicat Charts Creatorを初めて使用する場合は、サンプルワークスペースを開いて、その内容を見てみることができます。
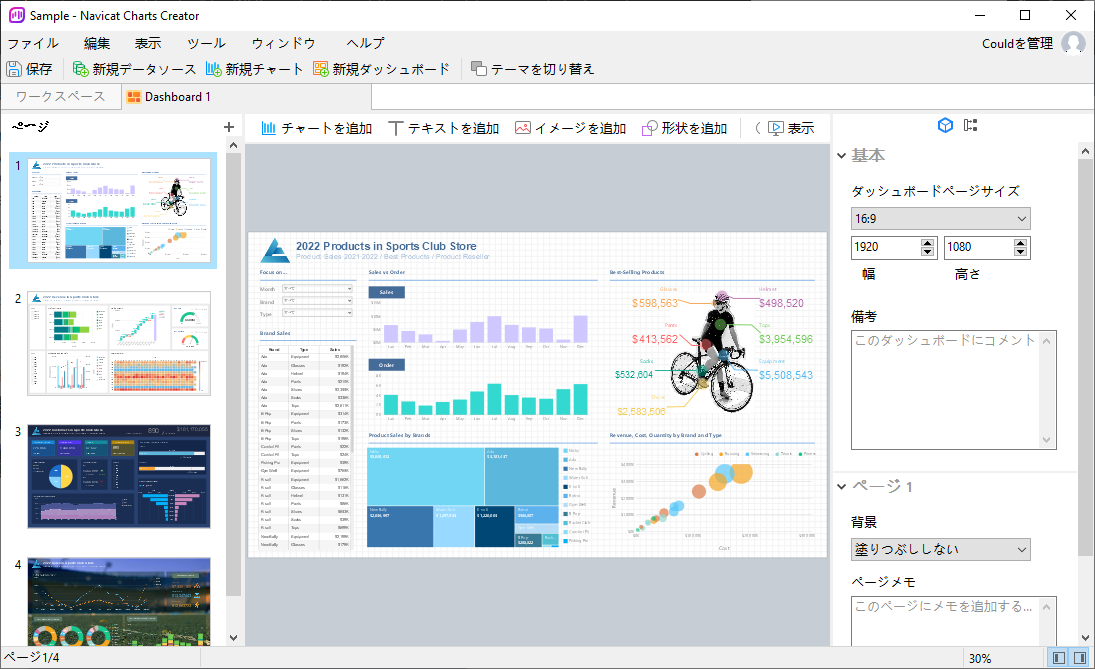
ワークスペースの作成
メインウィンドウで、新規ワークスペースをクリックします。これで、データソース、チャート、ダッシュボードを作成する準備が整いました。
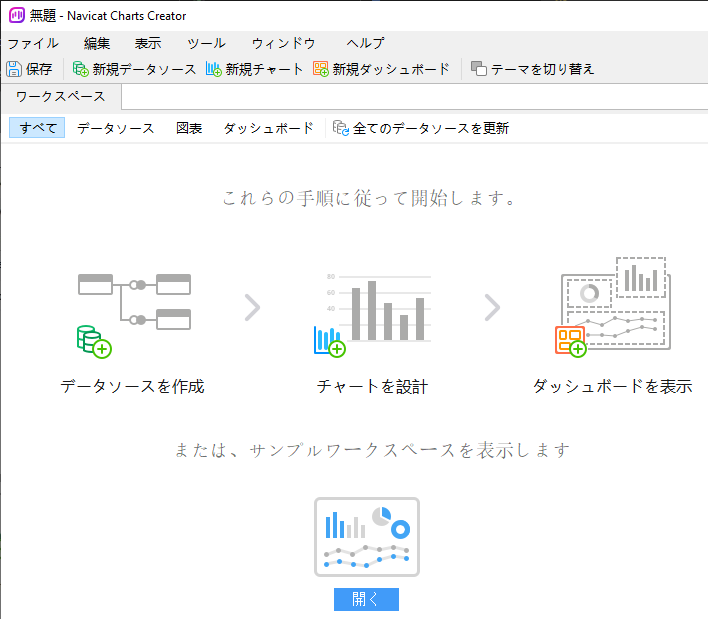
ワークスペースを保存する時は、ローカルまたはクラウドに保存するオプションがあります。ローカルに保存する場合は、メインメニューからファイル -> 保存を選択し、クラウドに保存する場合は、ファイル -> Cloudに保存を選択します。その後は、ワークスペース名を入力してプロジェクトを選択するだけです。
データソース
チャートを作成する時は、データセットを介してチャートデータを提供するデータソースを指定する必要があります。データセットのフィールドを使用して、チャートを作成できます。データソースは、接続内のテーブルまたはファイル/ODBCソース内のデータを参照したり、様々なサーバータイプのテーブルからデータを選択したりできます。
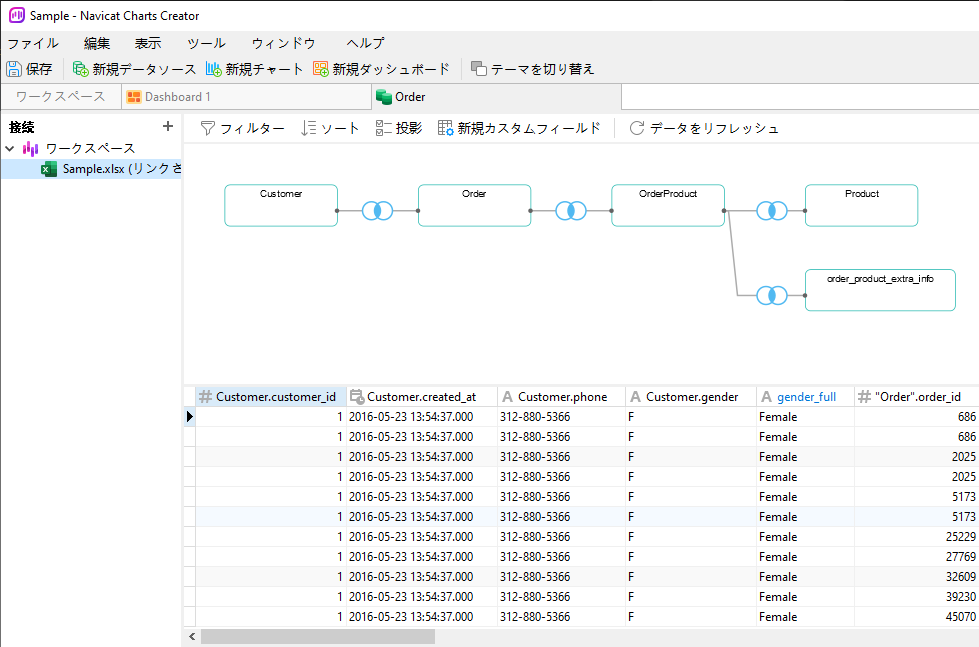
データソースの作成
データソースを作成するためには:
- ワークスペースウィンドウで、メインツールバーのすぐ下にある新規データソースボタンをクリックします。
- データソースの名前を入力し、目的の接続、ファイル、または既存のデータソースを選択します。新規データソースダイアログでは、データベース、ファイル/ODBC、または既存データソースの接続の3つのオプションから選択できます。
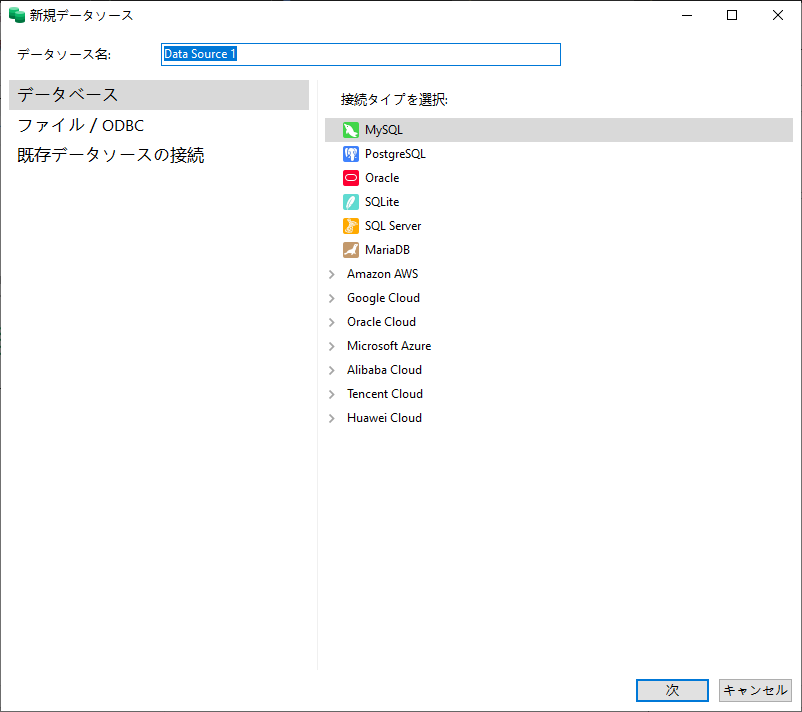
確認ボタンをクリックすると、データソースを編集できるタブが開きます。さらに、接続をさらに追加する場合は、接続ペインの上部にあるプラス(+)記号をクリックして、上記の手順を繰り返します。
デザインペインにテーブルを追加するためには、接続ペインからテーブルをドラッグアンドドロップするだけです。同様に、ノードを相互に接続して、ドラッグアンドドロップで結合を作成することもできます。必要に応じて、結合タイプをクリックして設定できます。プレビューボタンをクリックすると、テーブルデータをいつでも表示することができます。
チャート
チャートは、データソース内のデータを視覚的に表現するものです。単一のデータソースにマッピングすると、チャートはデータ内の複数のフィールド間の相関関係を表示できます。Navicat Charts Creatorは、17種類以上のチャートタイプをサポートしています。管理チャートを追加することで、チャートをインタラクティブにすることもできます。以下で、ユーザーは注文月日を選択できます。
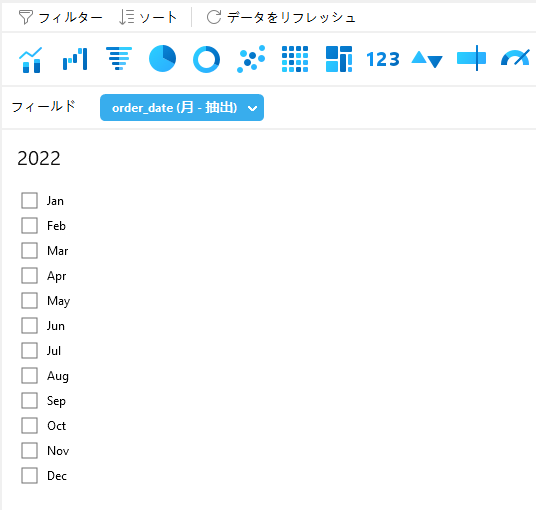
結論
Navicat Charts Creatorのツアーを楽しんでいただけたでしょうか。このブログは、実際にできることのほんの一部にすぎませんが、Navicat Charts Creatorの機能については今後数週間で詳しく見ていきます。それまでの間、スタンドアロンの Charts Creatorをダウンロードして、14日間無料でお試しください。