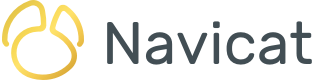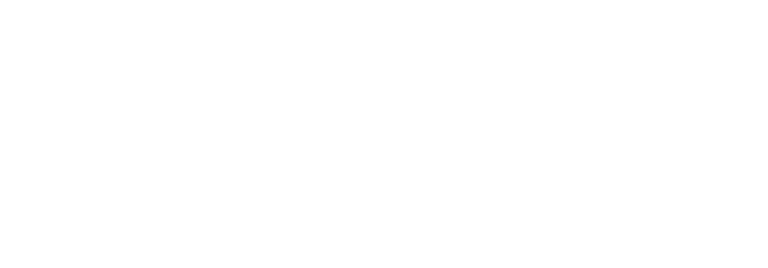Navicat 17 (英語版)のリリースまであと1週間を切りました。新しいテーブルプロファイル機能について調べるには絶好のタイミングです。この機能を使用すると、テーブルで頻繁に使用されるフィルター、ソート順序、列表示の様々な組み合わせを保存できます。では、前置きはこれくらいにして、始めましょう。
テーブルプロファイルの作成
無料の "dvdrental"サンプルデータベース には、架空の映画レンタル店の運営に関連する多数のテーブル、ビュー、およびファンクションが含まれています。Navicat 17でのrentalテーブルは次のとおりです:
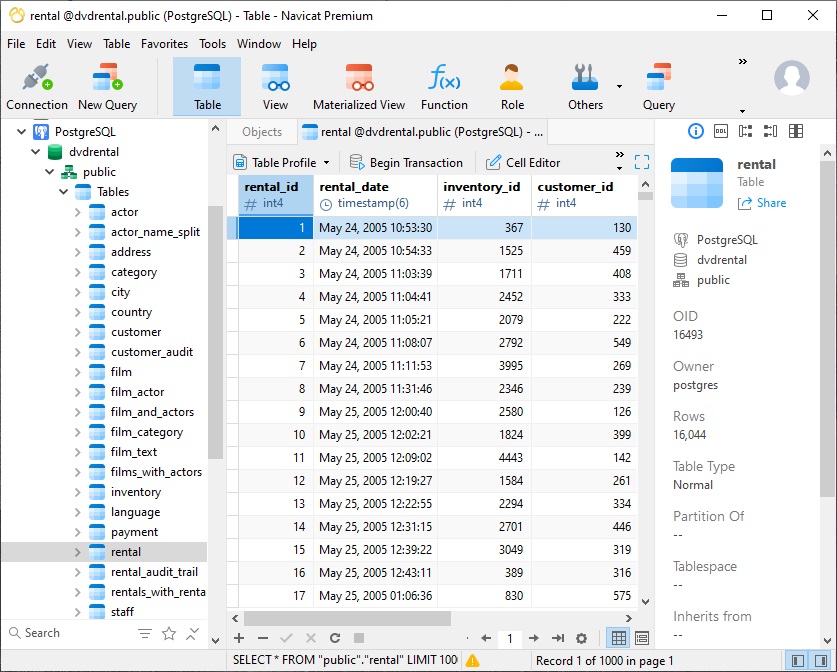
デフォルトでは、テーブルはグリッドビューワーに表示され、レコードはテーブル設計に従って、またはテーブルに追加された順序に従ってソートされます。列は、テーブル設計に表示される順序と同じ順序 (左から右) で表示されます。
ただし、テーブルの表示はいくつかの方法で変更できます。例えば、次のことが可能です:
- フィルタリングとソートを適用する
- 特定の列を固定する
- 列を非表示にする
- 列の順序を変更する
- 列の幅を変更する
rentalテーブルでいくつかの操作を試してみましょう。
列の位置を変更するためには、それを好きな場所にドラッグします。同様に、列の端をドラッグして列の幅を変更できます。
rental_date列を最初の位置にドラッグし、サイズを変更して少しコンパクトにした後の状態を次に示します:
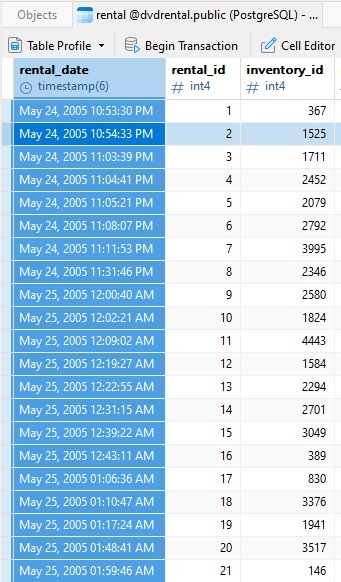
列ヘッダーの右上隅にある矢印をクリックし、コンテキストメニューからオプションを選択することで、列をすばやくソートすることもできます:
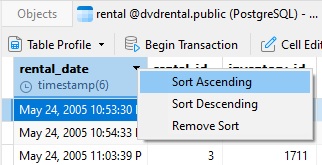
矢印がソート順を表示するようになりました:
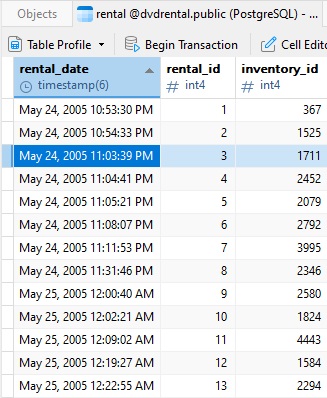
テーブルプロファイルの保存
rentalテーブルを閉じると、次回アクセスした時に、変更内容が全て失われます。ただし、Navicat 17では、新しいテーブルプロファイルにそれらを保存できます。これを行うためには、テーブルツールバーのテーブルプロファイルボタンをクリックし、"プロファイルを名前を付けて保存"メニューコマンドを選択します (テーブルのプロファイルをまだ保存していないため、"プロファイルを保存"でもかまいません):
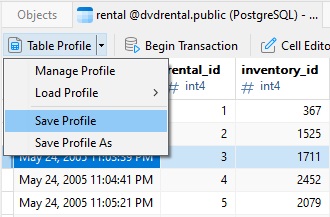
ダイアログプロンプトが表示され、プロファイルの名前を選択できます。わかりやすい名前を付けたら、確認をクリックして新しいテーブルプロファイルを作成します:
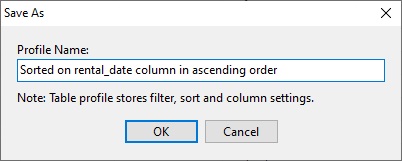
テーブルプロファイルの読み込み
前述のように、rentalテーブルを再度開くと変更内容が失われます。もちろん、テーブルプロファイルを作成済みであれば、“テーブルプロファイル” -> “プロファイルをロード” -> “プロファイル名”からそれにアクセスして、テーブルをその以前の状態に復元できます:
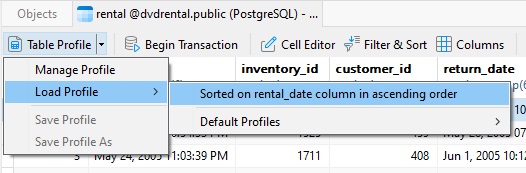
デフォルトのプロファイルに戻る
デフォルトのプロファイルに戻したい場合は、“プロファイルをロード“ -> ”デフォルトのプロファイル“ -> ”クイックモード“を選択して実行できます:
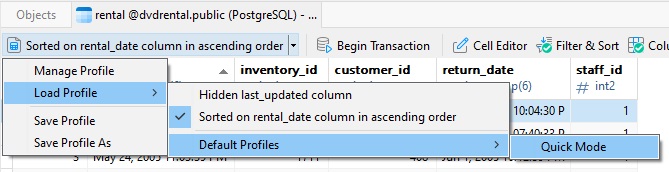
プロファイルの管理
ツールバーから“テーブルプロファイル” -> “プロファイルを管理”を選択すると、プロファイル画面が表示されます。ここでは、非表示になっている列や、適用されているフィルターとソートを確認できます。また、基になるデータを取得するために使用されたSQLのプレビューも表示されます:
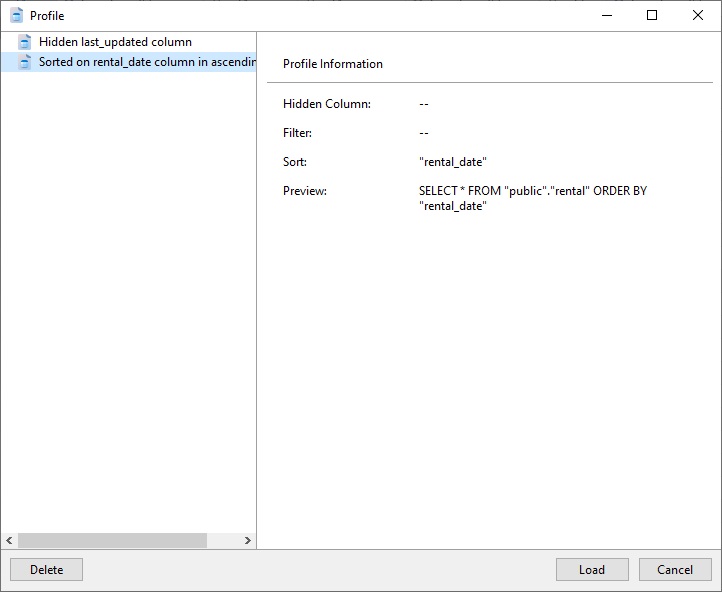
プロファイルを選択して、“削除”または“ロード”ボタンをクリックすると、プロファイルを削除またはロードすることができます。
最後のヒント:プロファイルを右クリック (Macではコントロールクリック)し、コンテキストメニューから“格納フォルダを開く...”コマンドを選択すると、プロファイル定義ファイルを含むデバイスのディレクトリを開くことができます:
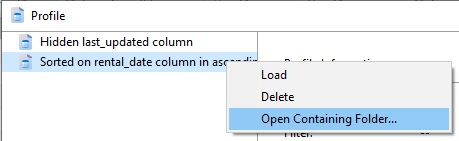
まとめ
本日のブログでは、"dvdrental"サンプルデータベース のrentalテーブル用のテーブルプロファイルを作成して、Navicat 17の新しいテーブルプロファイルの操作方法を学びました。
5月13日には、是非 Navicat Premiumの製品ページ にアクセスして、バージョン17の詳細を確認してください。