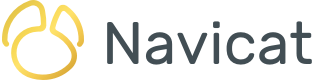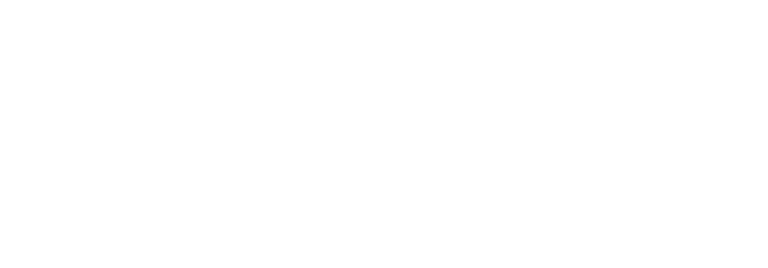プロジェクト、メンバー、接続の追加
最近のブログでは、Navicat の最新の共同作業ツールである Navicat On-Prem Server について学びました。これは、Navicat オブジェクトを安全に社内で保管できるクラウド環境をホストするためのオンプレミスソリューションです。今日のブログでは、Navicat On-Prem Server でプロジェクトを操作する方法について説明します。プロジェクトの作成方法、メンバーの追加方法、データベースインスタンスへの接続の設定方法などのトピックを取り上げます。
新しいプロジェクトの作成
On-Prem Server を初めて起動すると、メインウィンドウにまだプロジェクトが無いことが示されます。プロジェクトを追加するには、「+新規」ボタンをクリックし、ポップアップメニューから「新規プロジェクト」を選択します。
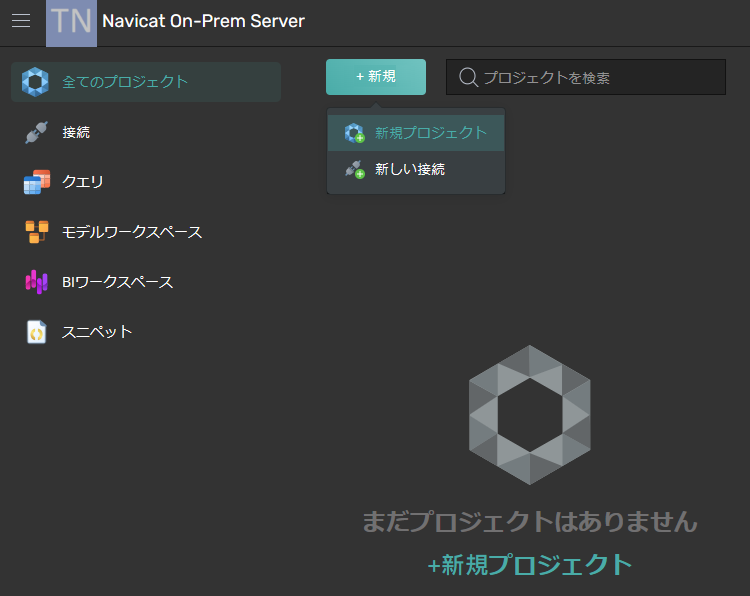
ダイアログにプロジェクト名を入力し、「作成」をクリックして新しいプロジェクトを追加します。
ダイアログが閉じると、メインウィンドウの「プロジェクト」に新しいプロジェクトが表示されます。
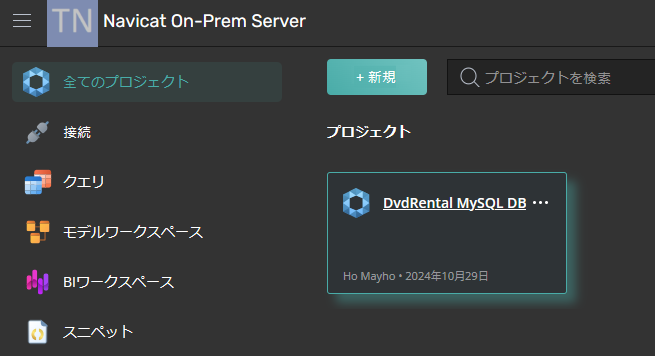
プロジェクトにメンバーを追加する
新しいプロジェクトでは、クエリ、コードスニペット、仮想グループ情報、モデル、ビジネスインテリジェンス(BI)ワークスペースをチームメンバーと共有できます。それでは、プロジェクトにチームメンバーを追加してみましょう。追加するには、いくつかの方法があります。1つ目は、プロジェクト名の右側にある省略記号(...)をクリックする方法です。クリックすると、追加のコマンドを含むサブメニューが開きます。ここで選択するのは「メンバーの管理」です。
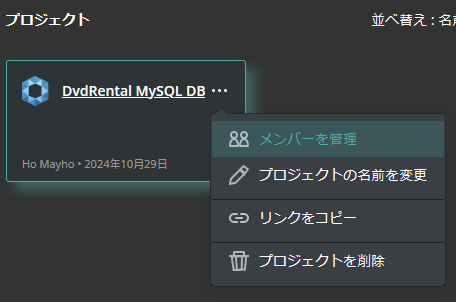
クリックすると、メンバーを追加するためのダイアログが開きます。
このダイアログにアクセスするもう1つの方法は、プロジェクト名をクリックすることです。クリックすると、プロジェクトの詳細が表示されます。そこで、「メンバーの管理」アイコンをクリックします。
「共同作業」ダイアログが最初に開かれたとき、リストにはプロジェクトオーナーのみが表示されます。メンバーを追加するには、ダイアログの下部にある「+メンバーを追加」ボタンをクリックします。
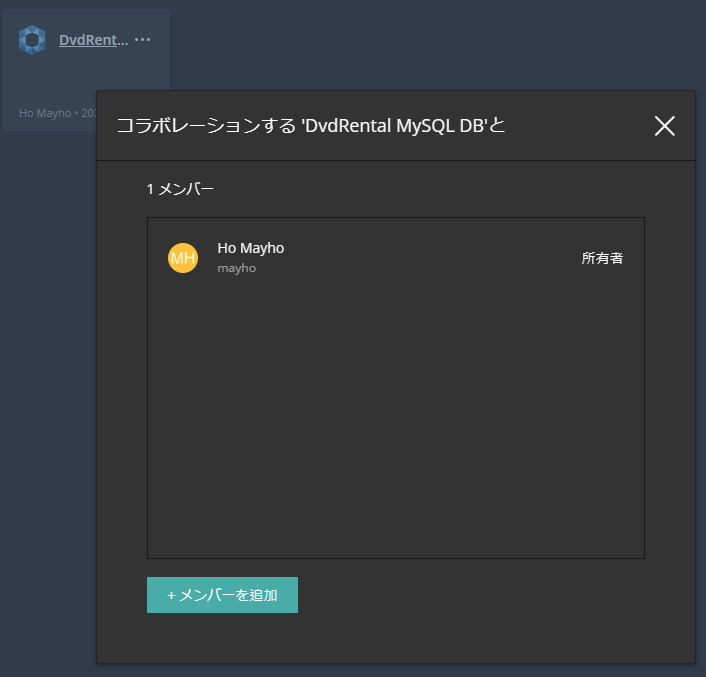
クリックすると、ダイアログの下部にいくつかの追加フィールドが表示され、メンバーの名前/メールアドレスと権限を入力できます。 権限には以下の項目が含まれます。
- 管理および編集が可能: オブジェクトの読み取り、オブジェクトの書き込み、メンバーの管理、プロジェクト名の変更
- 編集が可能: オブジェクトの読み取りとオブジェクトの書き込み
- 表示が可能: オブジェクトの読み取り
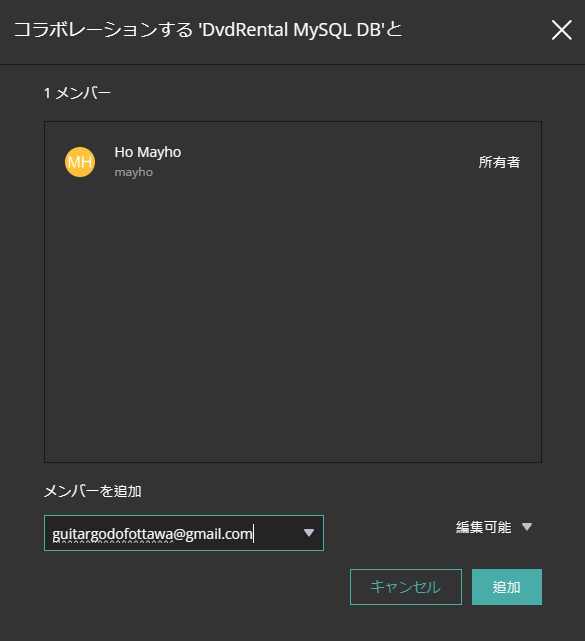
「追加」をクリックして、メンバーをリストに追加します。
オブジェクト共有のためのプロジェクトの準備
クエリ、コードスニペット、仮想グループ情報、モデルワークスペース、ビジネスインテリジェンス(BI)ワークスペースをチームメンバーと共有するには、まずデータベースインスタンスへの接続を作成する必要があります。
新しい接続を作成するための最初のステップは、新しいプロジェクトを作成する手順と似ています。ここでも、「+新規」ボタンをクリックしますが、今回はポップアップメニューから「新規接続」コマンドを選択します。
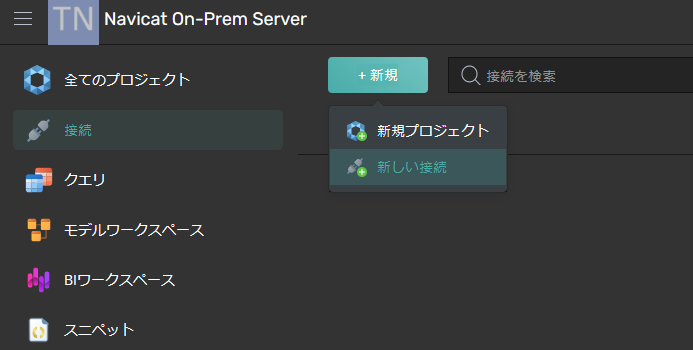
「新規接続」ダイアログがプロセスをガイドします。
最初のステップは、接続タイプを選択することです。つまり、どのタイプのデータベースに接続するかを選択します。
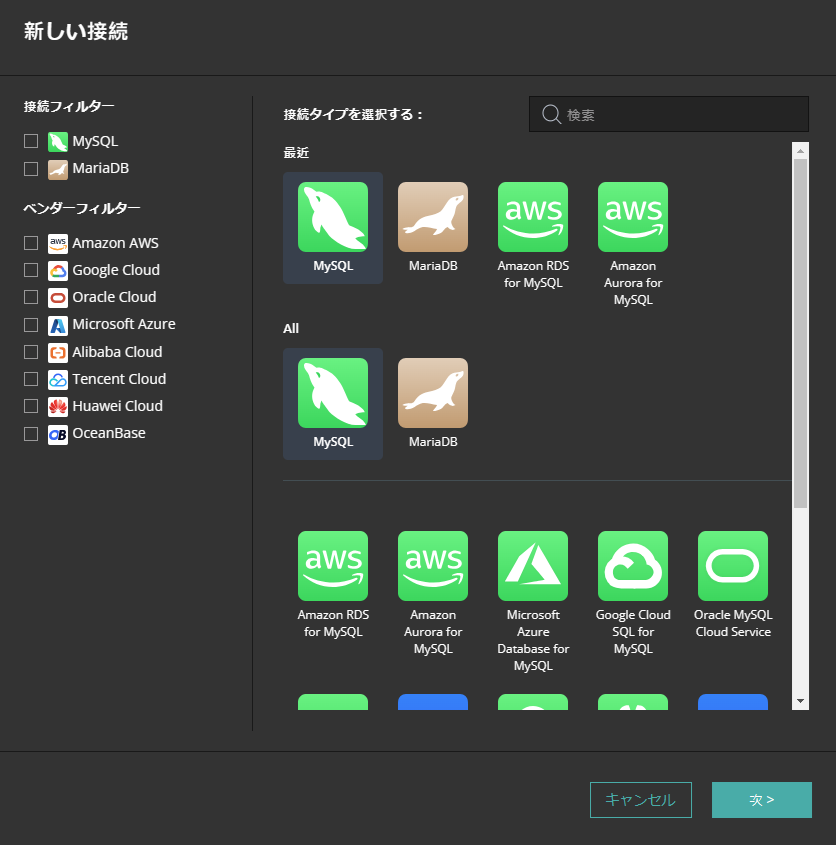
次の画面では、「接続名」、「プロジェクト」、および認証の詳細を指定できます。
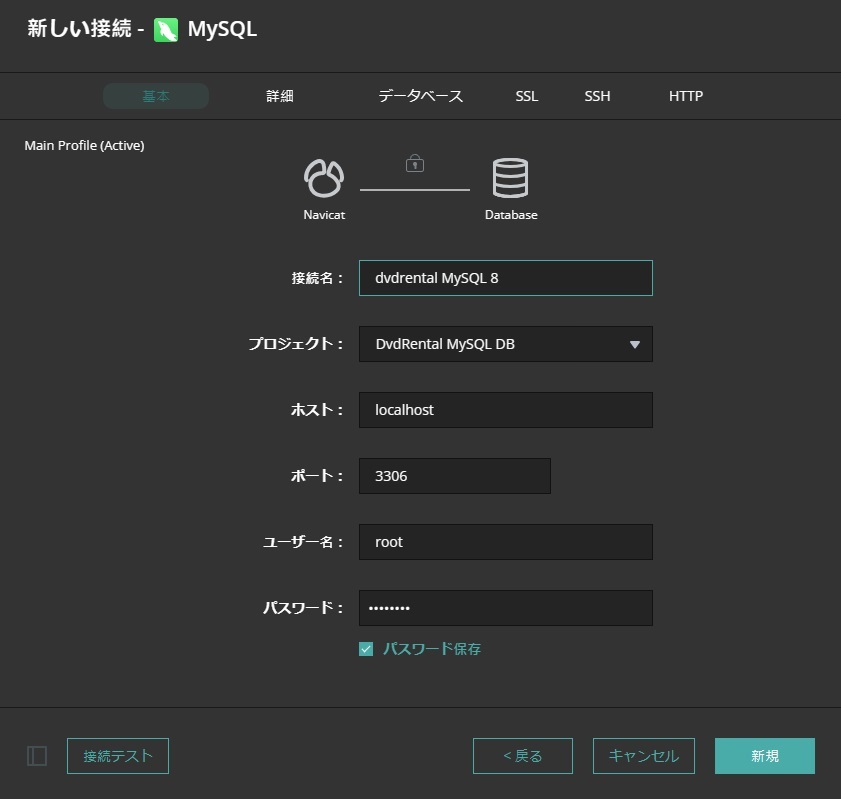
すべてのフィールドに入力したら、「接続テスト」ボタンをクリックして接続をテストできます。その後「新規」をクリックすると、新しい接続の作成に進めます。
ダイアログが閉じると、「接続」画面に新しい接続が表示されます。
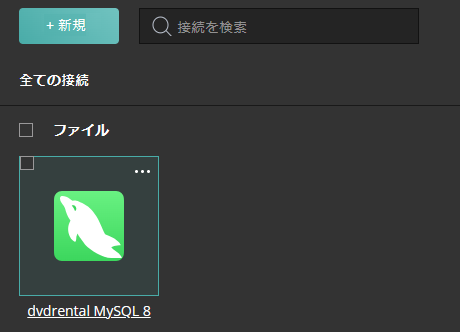
まとめ
今日のブログでは、Navicat On-Prem Server でプロジェクトを作成し、メンバーを追加し、データベースインスタンスへの接続を設定する方法を学びました。データベースインスタンスへの接続の設定が完了したので、来週はデータベースへの接続を確立し、今日作成したプロジェクトを介して Navicat オブジェクトをチームメンバーと共有する方法について説明します。