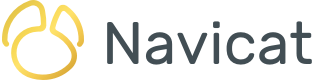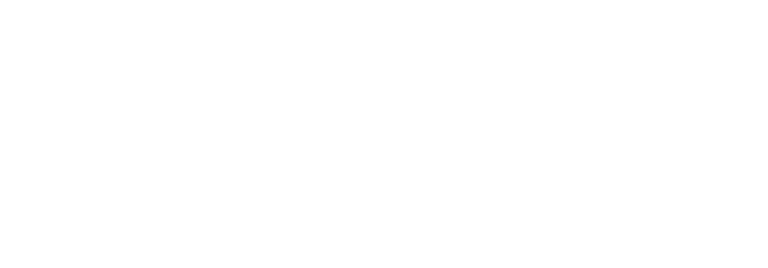5月13日にリリース予定のNavicat 17 (英語版)には、多くの新しいエキサイティングな機能が追加されています。その1つがデータディクショナリツールです。一連のGUI画面を使用して、様々なサーバープラットフォームのデータベース内の各データ要素の説明を提供するプロ品質のドキュメントを作成するプロセスをガイドします。今日のブログでは、データディクショナリについてさらに学び、Navicat 17でデータディクショナリを作成する手順について説明します。
データディクショナリとは
データディクショナリには、データベース内に格納されているデータ要素の名前、定義、および属性が含まれています。また、情報システムまたは研究プロジェクトの一部として定義されたデータにも使用できます。データディクショナリは、各データ要素の意味と目的を説明し、その解釈、受け入れられる意味、および表現に関するガイダンスを提供します。さらに、データディクショナリは、これらのデータ要素に関するメタデータを提供します。これは、その範囲、特性、および使用と適用を管理するルールを説明するのに役立ちます。
データディクショナリが役立つ理由は、以下のようにいくつかあります:
- プロジェクト全体にわたって一貫性を確保し、データの不一致を回避します。
- プロジェクト全体で使用するための標準化された規則を確立します。
- チームメンバー間でのデータ収集と使用の一貫性を促進します。
- 合理化されたデータ分析を促進します。
- データ標準の順守を促進します。
PostgreSQLのdvdrentalデータベースのデータディクショナリの作成
PostgreSQLの "dvdrental"サンプルデータベース は、PostgreSQLの学習と練習に使用できる無料ダウンロードです。その名前から推測できるように、dvdrentalデータベースはDVDレンタル店のビジネスプロセスを表します。
Navicat 17のデータディクショナリツールを使用して、そのドキュメントを作成します。
データベースの選択
データディクショナリツールの起動は簡単です。メインメニューから“ツール” -> “データディクショナリ...”を選択するだけです:
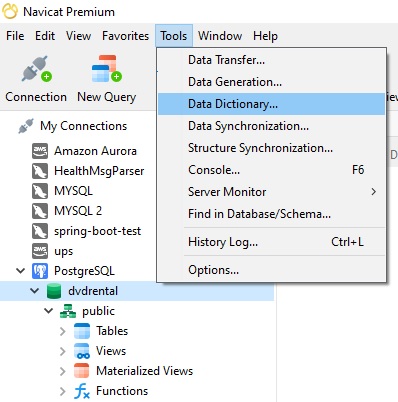
すると、データディクショナリの作成プロセスを案内する一連のダイアログの最初のダイアログが起動します。一連のタスクを通じて段階的にユーザーをガイドするこのプロセスは、ウィザードと呼ばれます。
この最初のダイアログでは、ドキュメント化したいデータベースを選択できます。データディクショナリウィザードを起動する前にナビゲーションペインでデータベースを選択すると、ダイアログでそのデータベースが事前に選択されています。
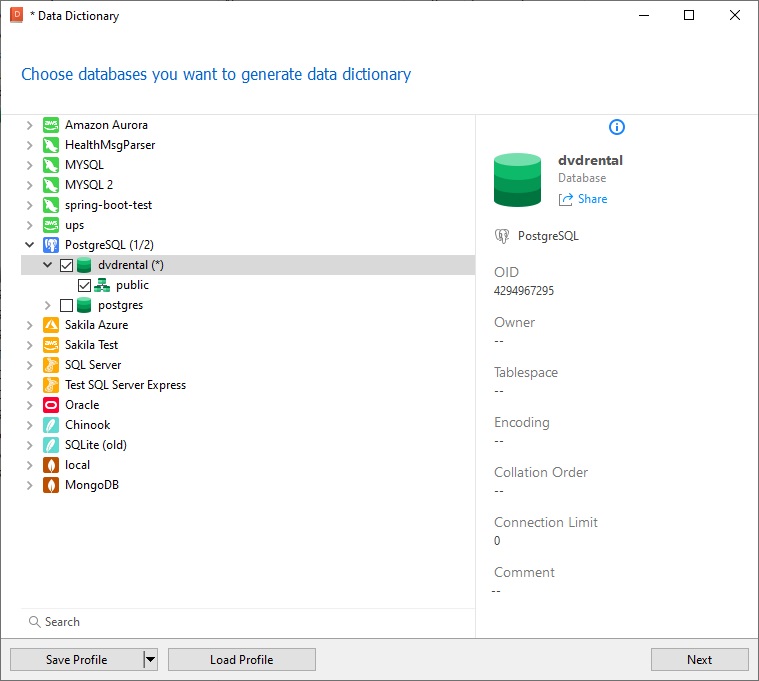
“次”ボタンをクリックして続行します。
オブジェクトの選択
次の画面では、データディクショナリに含めたいデータベースオブジェクトを選択したり、サーバー、データベース、スキーマの順序を変更したりできます。
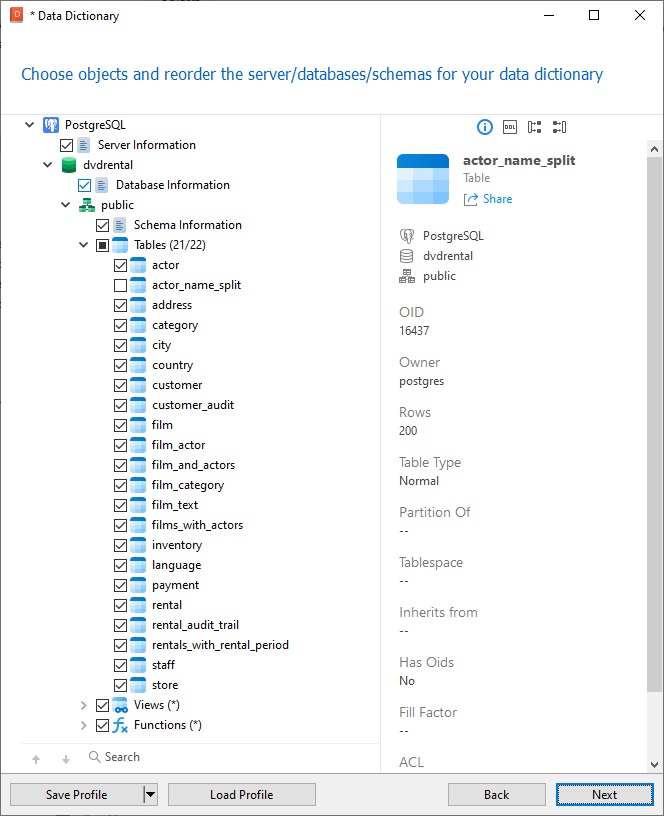
デフォルトで、ツールはデータベースに関する高レベルの情報と、全てのテーブル、ビュー、ファンクションの定義を生成します。ただし、関連するチェックボックスをオフにすることで、必要に応じてこれらのいずれかを省略することもできます。
画面の下部には、オブジェクトの検索に役立つ検索バーがあります:
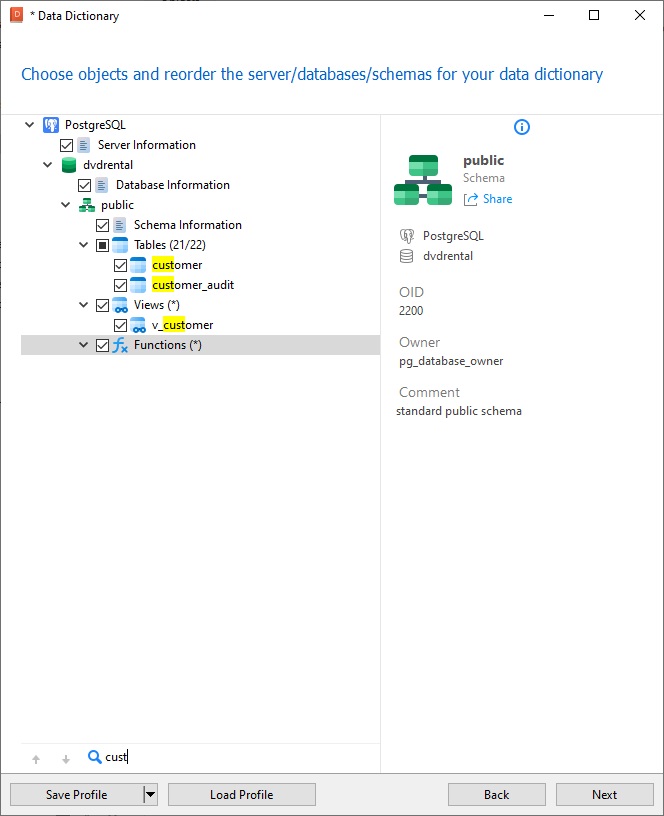
テンプレート
Navicatは、完全にカスタマイズ可能なテンプレートを多数提供しています:
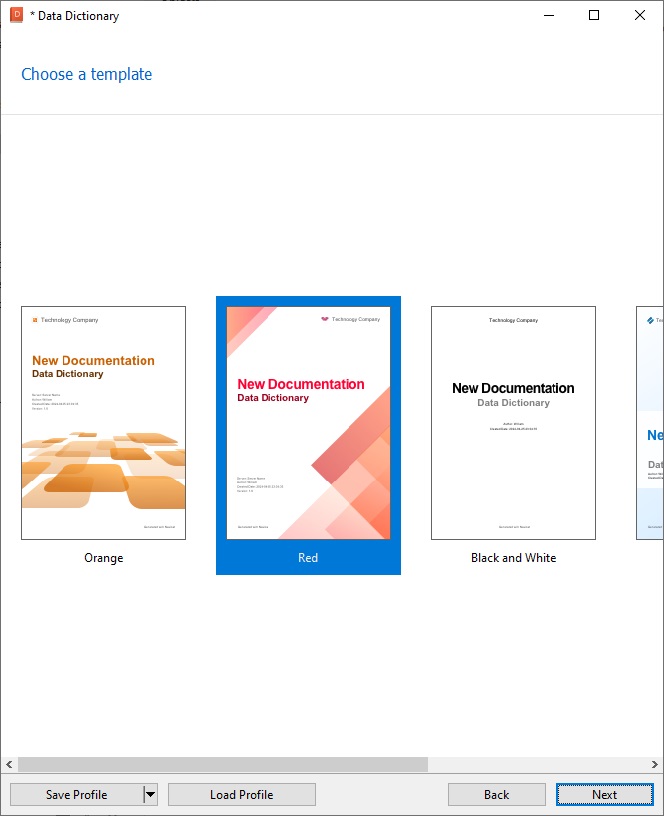
テンプレートを選択したら、その外観のあらゆる側面をカスタマイズできます。
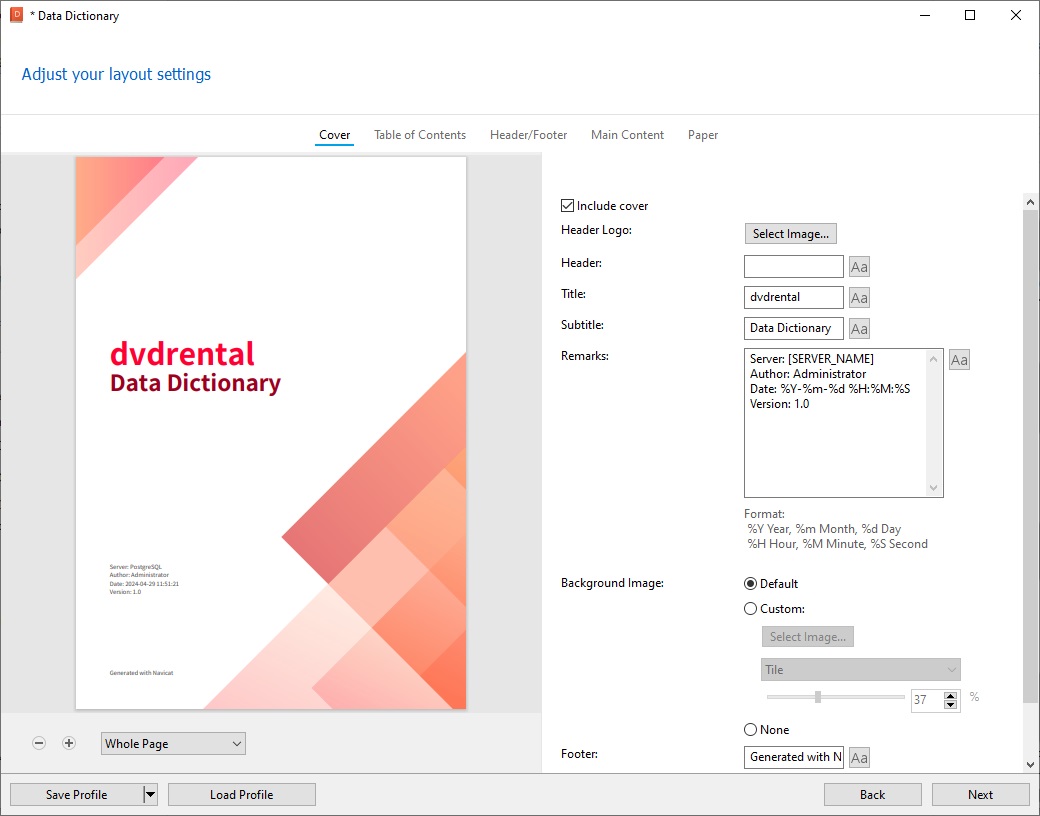
画面上部のヘッダーから、ドキュメントの様々な部分にアクセスできます。次の部分が含まれます:
- 表紙
- •目次
- ヘッダー/フッター
- 主要な内容
- 紙
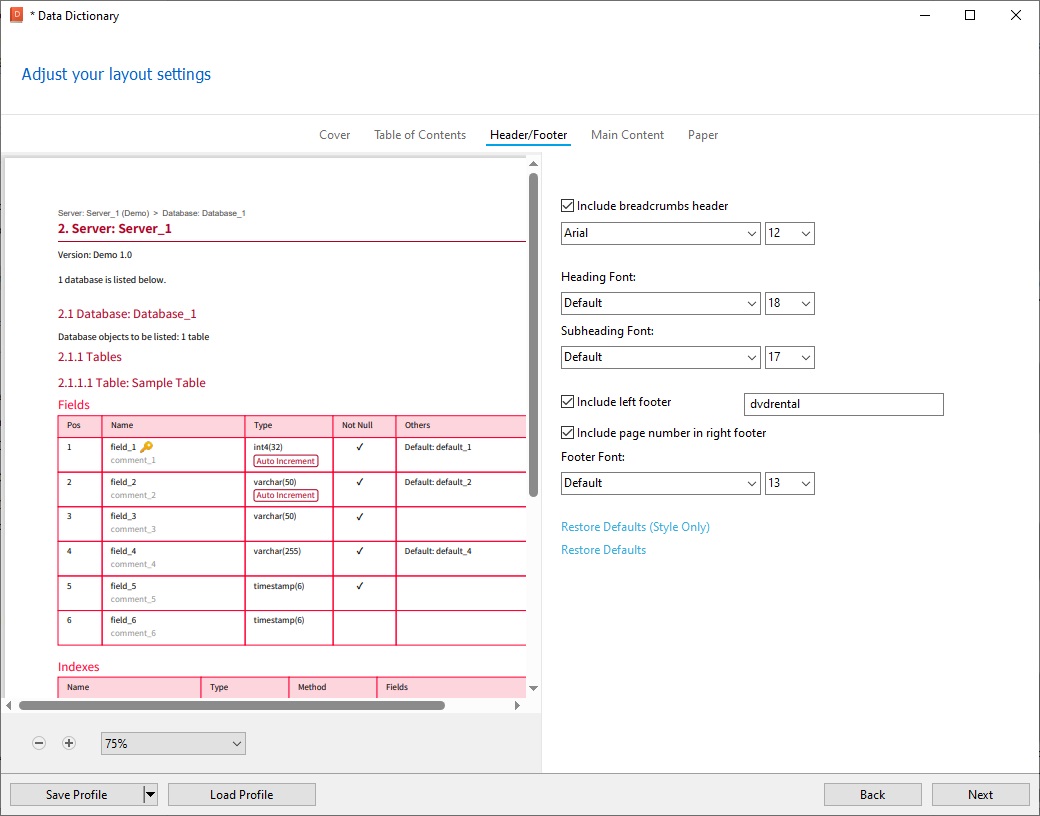
ドキュメントの生成
最後のステップは、データディクショナリをファイルに保存することです。ドキュメントは、Portable Document Format (PDF)ファイルとして保存されます。
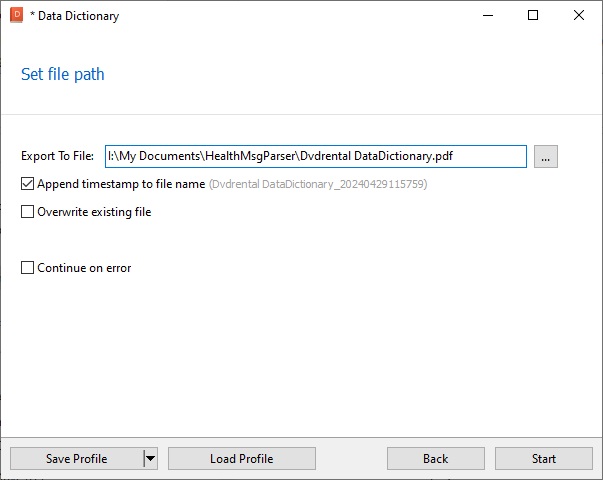
ドキュメント作成の各ステップはリアルタイムでログに記録されるため、Navicatが途中で問題に遭遇したかどうかを確認できます。
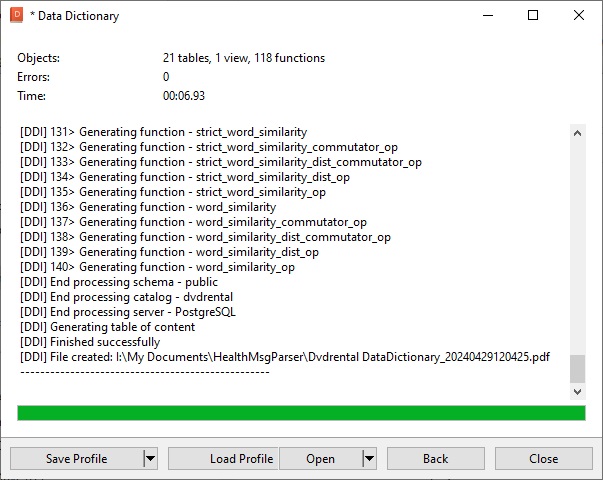
画面下部の“開く”ボタンをクリックすると、関連付けられたプログラムの最終製品を表示できます:
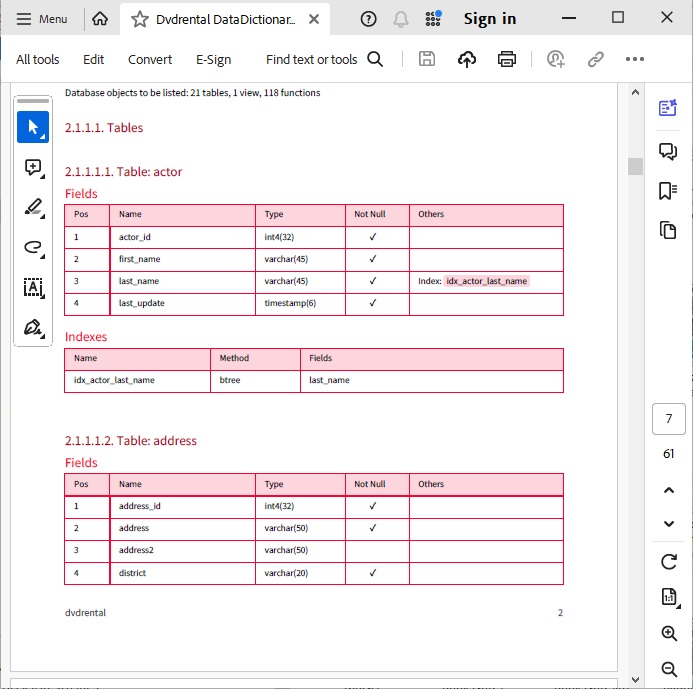
Conclusion
今日のブログでは、データディクショナリについて、そして、Navicat 17でデータディクショナリを作成することがいかに簡単であるかについて詳しく説明しました。バージョン 17 (英語版)の詳細については、5月13日以降に Navicat Premium製品ページ にアクセスしてください。