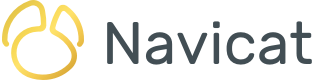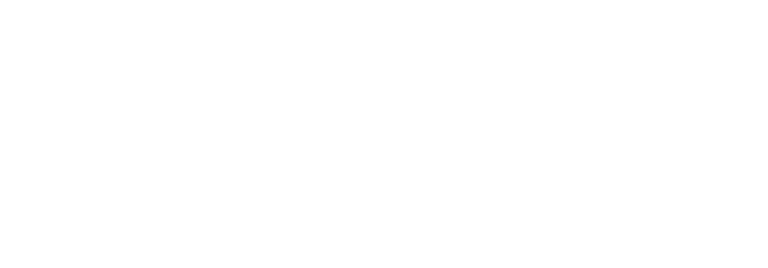Navicat BIは、レポートを通じてデータを整理し、意味のある情報に変換するのに役立つツールです。これは、得られた洞察をまとめたインタラクティブなダッシュボードと、同僚やビジネスリーダーと簡単に共有して、運用(日常)と戦略(長期)の両方の問題に関する情報に基づいた意思決定を行うことができるワークスペースによって実現されます。今日のブログでは、Navicat BIのワークスペースとデータソースを作成するプロセスについて説明します。来週の投稿では、インタラクティブなチャートを設計してダッシュボード内に表示する方法について説明します。
チャートの概要
これから作成するチャートは、無料のPostgreSQLの "dvdrental"サンプルデータベースの各映画カテゴリに費やされた金額をまとめたものです。データは円チャートとして表示されており、各部分がカテゴリを表します。チャートがどのようになるか、少しだけ見てみましょう:
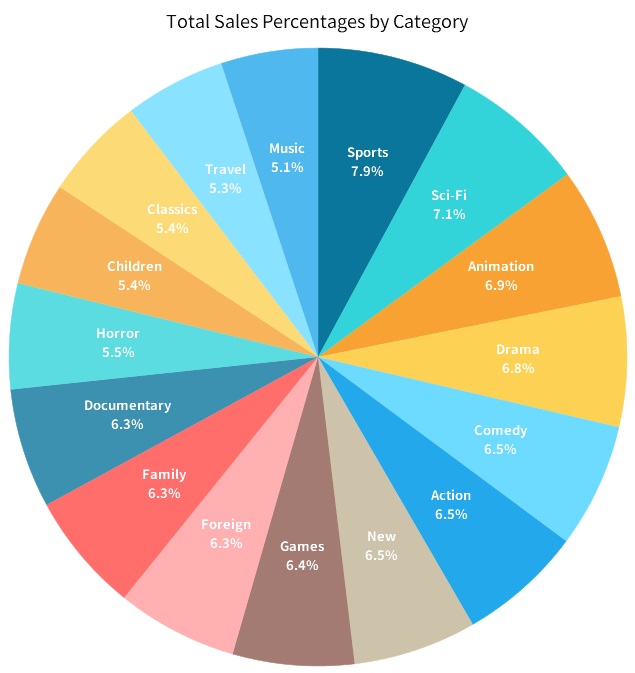
ワークスペースの作成
Navicat BIは、スタンドアロン製品として提供されており、Navicat PremiumおよびEnterpriseエディションにも統合されています。このチュートリアルでは、Navicat Premium 17で作業します。
最初のステップは、新しいワークスペースを作成することです。これを行うためには
- メインのNavicatウィンドウの上部にあるメインボタンバーでBIボタンを見つけてクリックします。
- “新規ワークスペース“ボタンをクリックします:
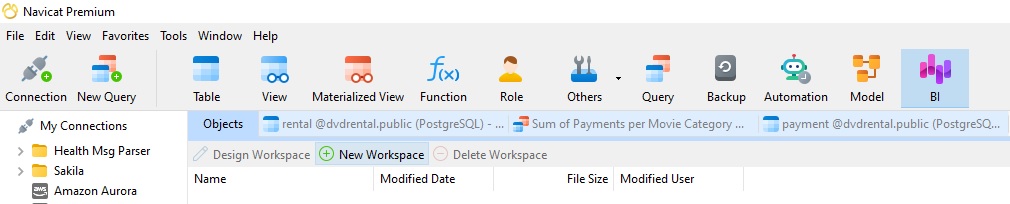
これにより、BI機能が起動します:
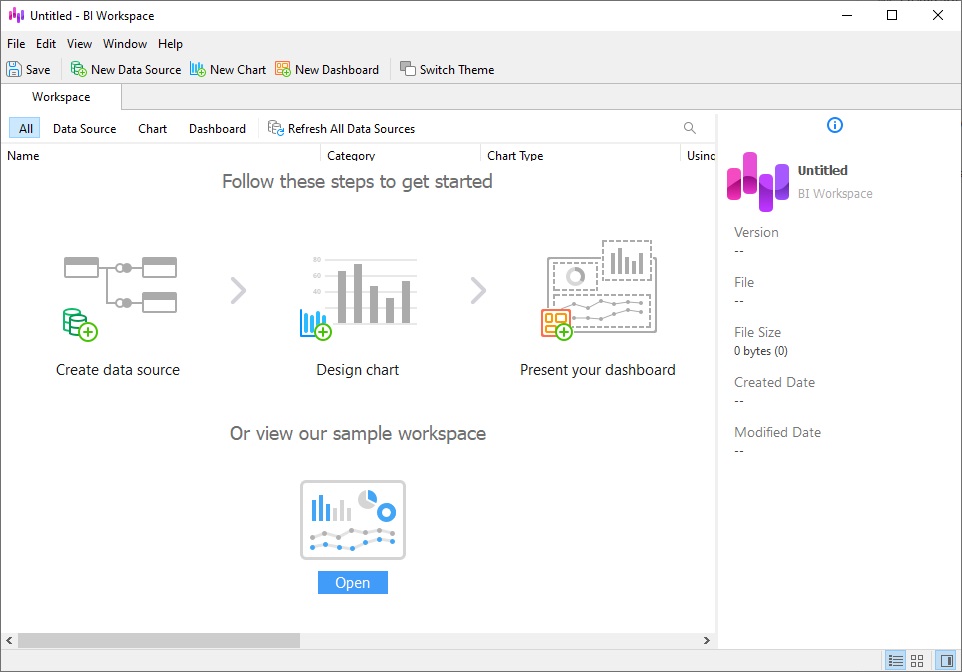
データソースの作成
BI機能を使用すると、データベース(または任意のODBCデータソース)、Excel、Access、CSVなどの外部ファイル、さらにはコンピューター、ネットワーク、URLに保存されているデータなど、様々なデータソースからデータを指定して統合できます。
新しいワークスペースには、データビジュアライゼーションを作成する手順が明確に示されています:
- データソースの作成
- チャートの設計
- ダッシュボードの表示
Navicatにdvdrentalデータベースが既にあるため、そこでクエリを作成してから、それをBIワークスペースにインポートします。
完全なSQLステートメントは次のとおりです。これには、各カテゴリの値を合計するpaymentテーブルのamount列の集計が含まれています:
SELECT
c.category_id,
c.name,
sum(p.amount)
FROM
payment as p
LEFT JOIN
rental AS r on p.rental_id = r.rental_id
LEFT JOIN
inventory AS i ON r.inventory_id = i.inventory_id
LEFT JOIN
film_category AS fc ON i.film_id = fc.film_id
LEFT JOIN
category AS c ON fc.category_id = c.category_id
GROUP BY c.category_id, c.name
ORDER BY c.category_id;
Navicatクエリエディタでの上記のクエリとその結果は次のとおりです。クエリが"Sum of Payments per Movie Category"という名前で保存されていることに注意してください。クエリをインポートするために、後でその名前を思い出す必要があります:
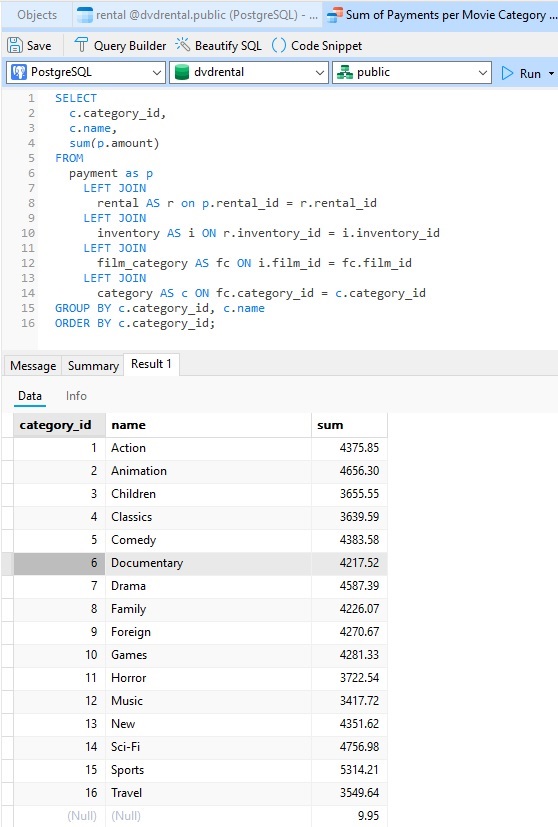
次に、BIワークスペースにデータソースを作成します:
- BIワークスペースウィンドウの上部にある“新規データソース”ボタンをクリックします。
- データソースに"Dvdrental"という名前を付け、データベース接続にPostgreSQLを選択します:
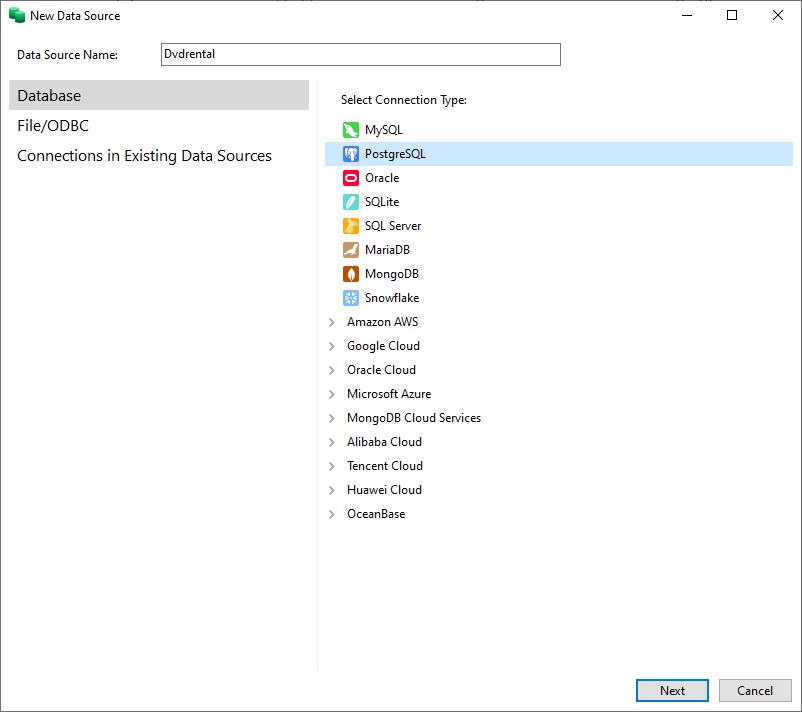
- “次“をクリックして続行します。
- dvdrentalデータベースを含むPostgreSQL接続(1つだけあります)を選択し、“確認”をクリックしてデータソースを作成します:
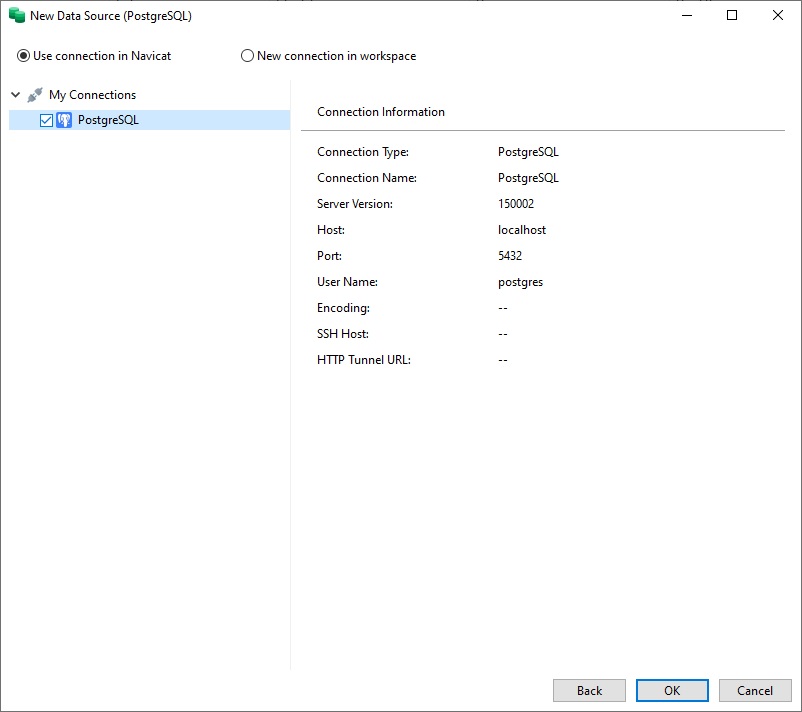
これで、接続ペインにPostgreSQL接続が表示されます。これを展開してdvdrentalデータベースを表示すると、テーブルの上に“新規データソースクエリ”項目が表示されます。これをクリックすると、新しいクエリエディタが開きます。そこにクエリを書くこともできますが、既に書いてあるので、代わりに“クエリをインポート”ボタンをクリックできます:
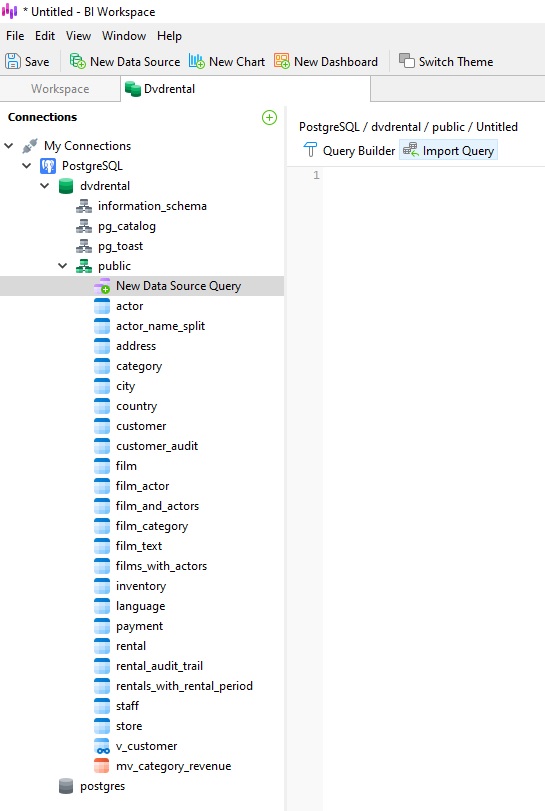
これで、“クエリをインポート”ダイアログが起動し、先ほど作成したクエリを選択できます:
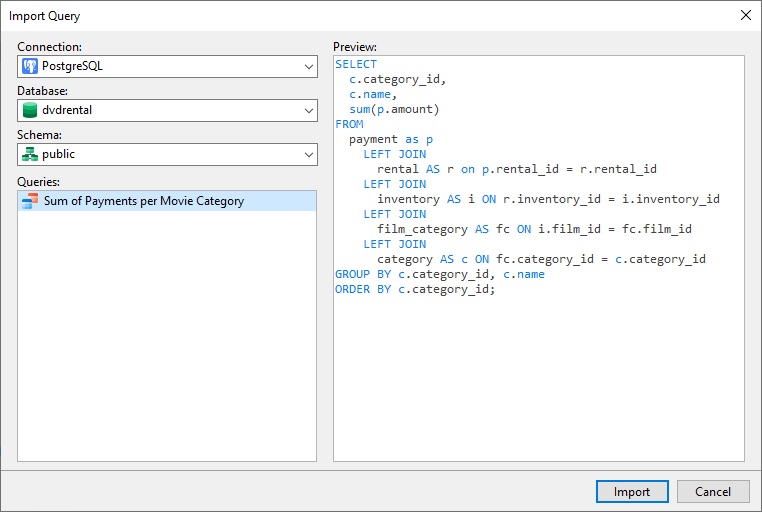
“インポート”ボタンをクリックして、ワークスペースに追加します。
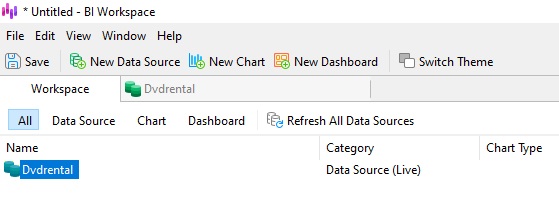
今後
データソースが準備できたら、チャートを設計する準備が整いました。来週のブログでそれを行います。それまでの間、棒チャート、折れ線/面チャート、棒/折れ線チャート、円チャート、ヒートマップ/ツリーマップ、ピボットテーブル、ウォーターフォールチャート、散布チャート、値、コントロール、KPI/ゲージなど、Navicat BIの様々なチャートタイプをお試しください。
Navicat BIをダウンロードして、14日間無料で全ての機能が使えるトライアルをお試しください。Windows、macOS、Linuxオペレーティングシステムで利用できます。