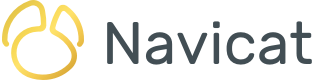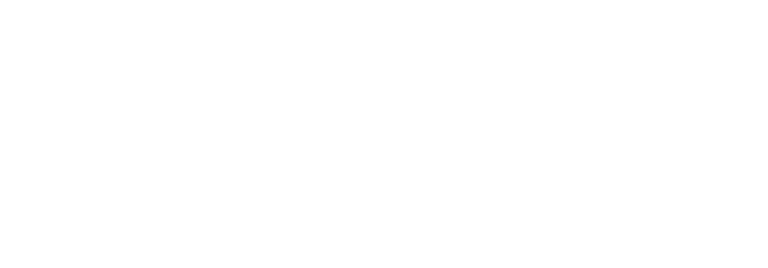Navicat BIでのカスタムフィールドの作成に関するこのシリーズの第3回へようこそ。パート1では、Navicat BIチャートにタイプ変更フィールドを追加する方法を学びました。パート2では、連結フィールドの使用方法について説明しました。今日のブログでは、マップフィールドを紹介します。過去2つの記事で使用したデータソースを変更します。無料の"dvdrental"サンプルデータベースに接続し、各映画カテゴリのレンタルリストを返します。次のブログでは、更新されたデータソースを使用して、新作と他のカテゴリを比較するチャートを作成します。
フィールドマッピングの概要
フィールドマッピングは、多くの点で、情報技術(IT)における変換プロセスと非常に似ています。後者がアルゴリズムを使用して値を実行し、変換された値に到達するのに対し、フィールドマッピングは1つ以上の列の値を別の列の値に変更するだけです。
フィールドマッピングは、SELECTクエリのフィールドリスト句で確認されることがあります。例えば、このシリーズ全体のデータソースであった"Sum of Payments per Movie Category"クエリは、映画カテゴリのリストとその売上(または、より具体的にはレンタル)の合計を返します。CASEステートメントを使用して、特定のカテゴリ名をより説明的にすることができます(例えば、「ゲーム」を「ビデオゲーム」に変更するなど):
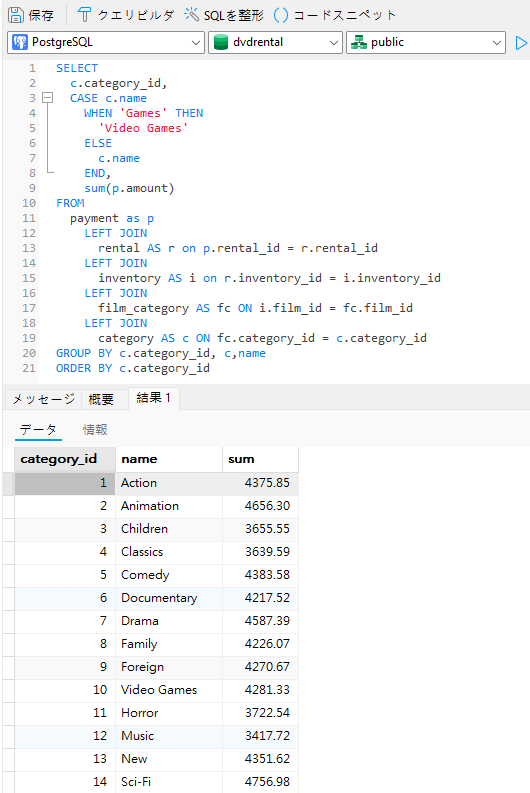
新作とその他のカテゴリのデータソースの作成
チャートを設計する前に、必要な情報を取得するためのデータソースが必要です。データソースがいくつか用意できたら、新しいデータソースを最初から作成するよりも、既存のデータソースを再利用する方が簡単だと感じるかもしれません。実際、前回使用したRentals by Categoryデータソースで十分です。
Navicat BIワークスペース内の任意のアイテムを選択して右クリック(または、macOSではコントロールクリック)し、コンテキストメニューから“<アイテムの種類>を複製”を選択すると、簡単にアイテムを複製できます。したがって、我々が必要なメニュー項目は“データソースを複製”です:
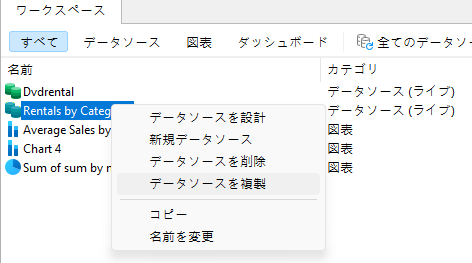
これにより、"Rentals by Category 1"という名前の新しいデータソースが作成されます。新しいデータソースの名前を変更するためには、アイテムを1回クリックして選択し、もう一度クリックして編集モードを有効にします。ラベルがテキストボックスに変わり、アイテムのテキストが青色で強調表示されたら、アイテムの編集の準備ができていることがわかります:
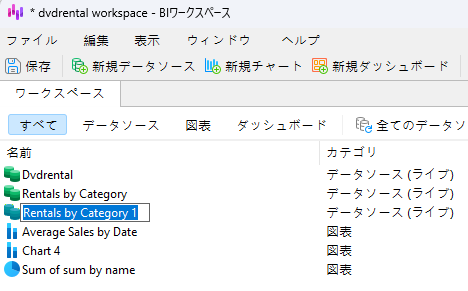
新しいデータソースを"New Releases vs. Other Categories"と名付けましょう。Enterキーを押して新しい名前を保存します:
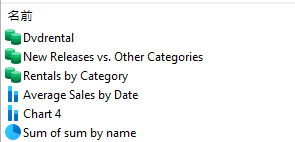
マップフィールドを追加
データソースに新しいマップフィールドを追加するためには、名前フィールドを右クリック(または、macOSではコントロールクリック)し、コンテキストメニューから“新規マップフィールド...”を選択します:
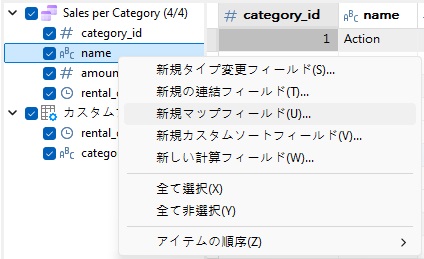
すると、“新規マップフィールド”ダイアログが開きます。そこで、まずターゲットフィールド名を"mapped_category_names"に変更します。
次に、“新規”カテゴリ名をよりわかりやすい名前にマップします。そのために、次の手順を実行します:
- “新規”カテゴリは新しい値に1対1でマッピングされるため、マッピング方法ドロップダウンから“1対1”を選択します。
- ソース値として“新規”を選択します。
- “マップされた値”に“New Release”と入力します。
ここで、Null値、つまりカテゴリが割り当てられていない映画に対してこのプロセスを繰り返します。
- “追加”ボタンをクリックし、コンテキストメニューから“1対1の値を追加...”を選択します。
- “1対1の値を追加”ダイアログで、(NULL)値の横にあるチェックボックスを選択し、マップされた値に"Uncategorized"と入力します。
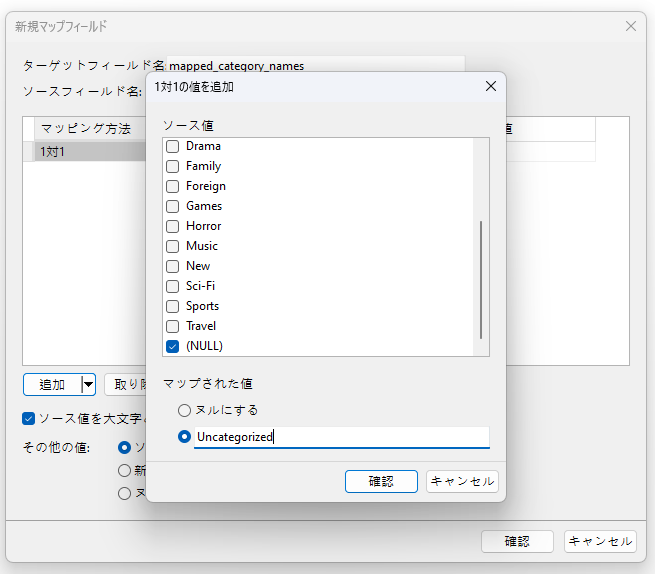
- “確認”ボタンをクリックしてダイアログを閉じ、新しい行を“マップフィールド”テーブルに追加します。
最後に、“その他の値”ラベルの横にある“新しい値”ラジオボタンを切り替えて、"Other Categories"と入力し、他の全ての値がこの包括的なカテゴリに割り当てられるようにします。この時点で、ダイアログは次のようになります:
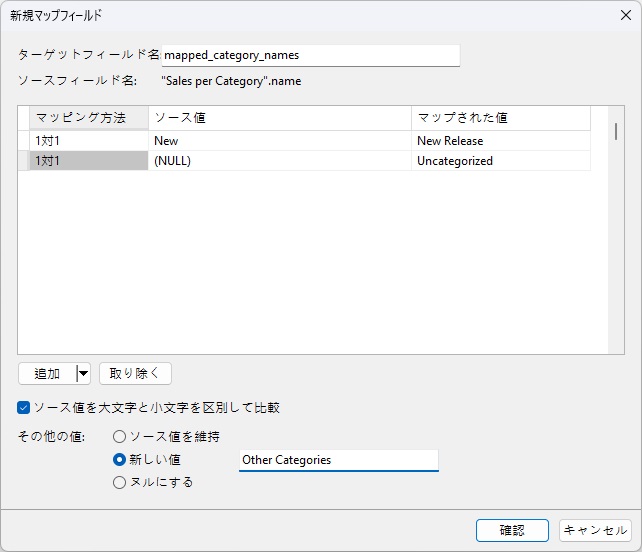
“確認”をクリックしてダイアログを閉じます。データグリッドに、mapped_category_namesフィールドが表示されます:
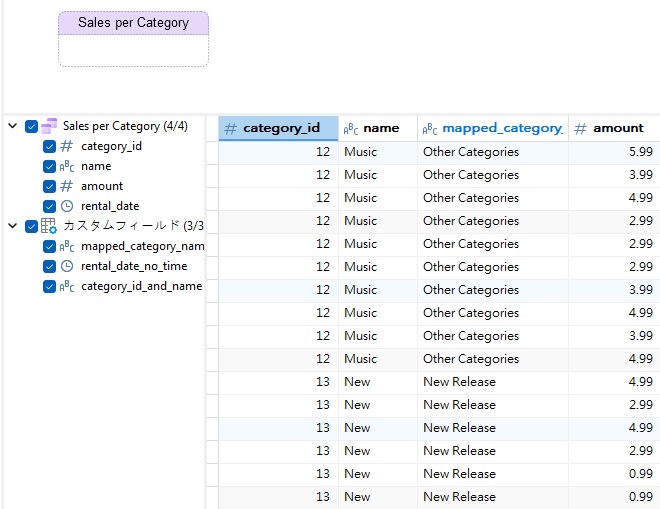
必要に応じて、来週作成するチャートには必要ないので、他の計算フィールドを削除できます(上の画像を参照)。
まとめ
このブログでは、Navicat BIデータソースでマップフィールドを使用する方法について説明しました。これは、タイプ変更、連結、マップ、カスタムソート、計算の5つのカスタムフィールドタイプのうちの1つです。来週は、"New Releases vs. Other Categories"データ ソースを使用して、新作とその他のカテゴリを比較するチャートを作成します。
Navicat BI は、14日間無料で全ての機能が使えるトライアルとしてダウンロードできます。Windows、macOS、Linuxオペレーティングシステムで利用できます。